Canva là một ứng dụng thiết kế đồ họa trực tuyến miễn phí và được phổ biến trên toàn thế giới với hơn 60 triệu người dùng. Ứng dụng này cung cấp cho người dùng một bộ công cụ mạnh mẽ để tạo ra những thiết kế chuyên nghiệp, ngay cả khi người dùng không có kiến thức về thiết kế đồ họa. Cùng khám phá 5 tính năng hữu ích nhất trên Canva “có thể bạn chưa biết” qua bài viết dưới đây nhé!
#1. Tính năng Mockups
Mockup là một dạng mô hình thu nhỏ hay hình mô phỏng của các mẫu thiết kế, thường được thiết kế sẵn và sử dụng với mục đích mô phỏng các ý tưởng chung trên mọi sản phẩm thực tế. Mockup thường được chia thành 3 loại cơ bản: Mockup ấn phẩm, mockup trong sản xuất công nghiệp và mockup kỹ thuật số.
- Mockup ấn phẩm: Áo thun, poster, bộ nhận diện thương hiệu, bìa báo, logo, banner,…
- Mockup trong sản xuất công nghiệp: Mẫu nón bảo hiểm mới, mẫu xe mới, con chuột máy tính mới,…
- Mockup kỹ thuật số: Giao diện phần mềm, giao diện web, ứng dụng,…
Các bước sử dụng mockup trên Canva:
- Truy cập vào Canva
- Vào mục Apps (Ứng dụng) > Gõ tìm tiện ích “Mockups”

- Chọn mockup phù hợp
- Kéo thả ảnh vào mockups đã chọn
- Chỉnh sửa cho theo nhu cầu
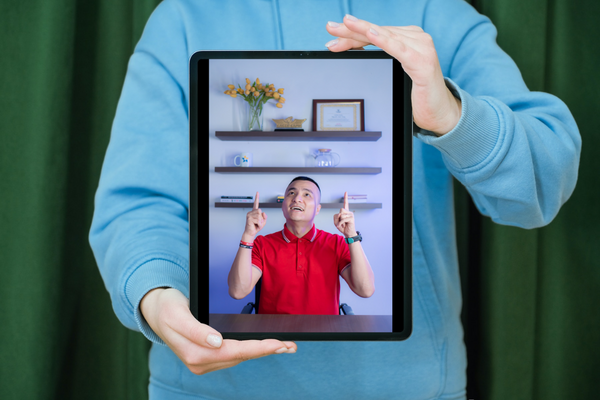
#2. Tính năng Tách văn bản từ hình ảnh
- Truy cập vào Canva
- Tải ảnh bạn cần chỉnh sửa lên
- Chọn ảnh > Chọn mục Edit photo (Sửa ảnh)
- Chọn tính năng Grab Text (Chọn văn bản)
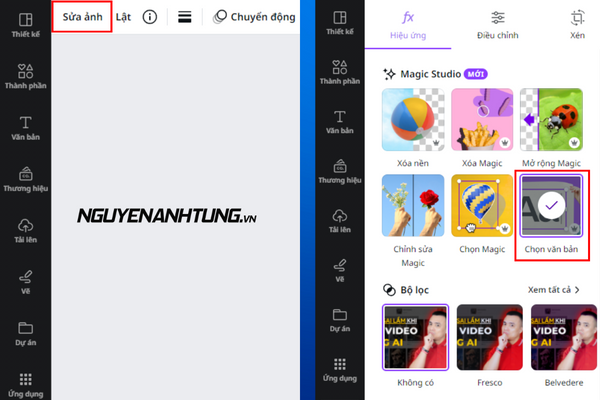
- Chờ một chút để AI xác định các vùng văn bản trên hình ảnh
- Kéo, thả và xóa văn bản theo mục đích sử dụng
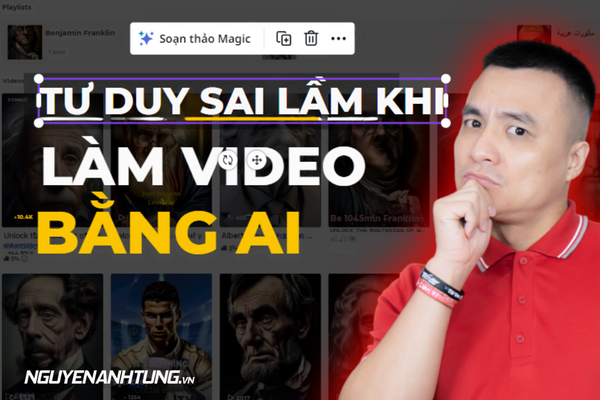
#3. Tính năng Dịch văn bản hàng loạt
- Truy cập vào Canva
- Chọn mục Magic Switch (Chuyển đổi Magic) ở trên cùng > Chọn Translate (Dịch)
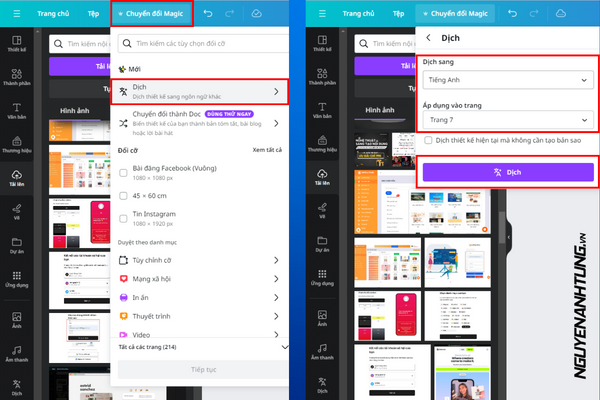
- Xác định ngôn ngữ cần dịch > Chọn những trang cần dịch > Chọn nút Translate (Dịch)
- Kết quả là bạn sẽ có ngay những hình ảnh mới với đa ngôn ngữ vô cùng đơn giản và nhanh chóng
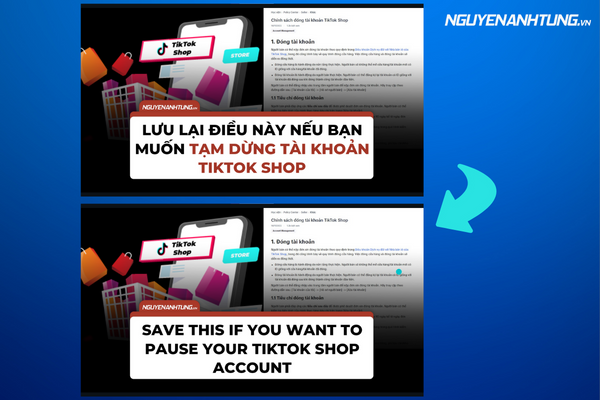
#4. Tính năng Soạn thảo văn bản theo giọng văn thương hiệu
- Truy cập Canva
- Chọn mục Brand (Thương hiệu)
- Chọn Add your brand voice (Thêm Brand voice)

- Mô tả giọng văn đặc trưng của thương hiệu
- Chọn văn bản cần soạn thảo > Chọn Magic Write (Soạn thảo Magic) > Chọn tiếp Áp dụng Brand voice để AI soạn văn bản
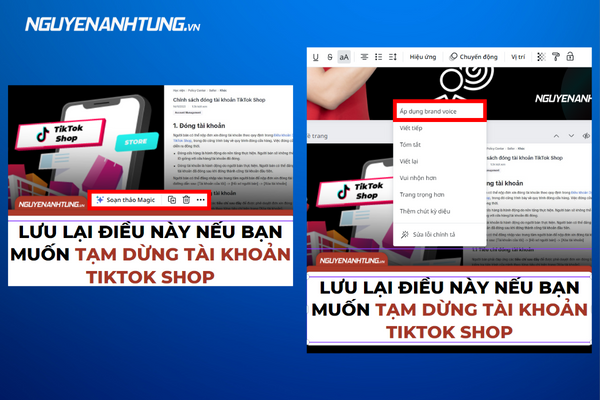
- Kết quả là bạn có ngay những ấn phẩm với đoạn text cực hay, mượt mà và thuyết phục theo đúng yêu cầu của giọng văn thương hiệu (Brand voice) bạn đã cung cấp trước đó!
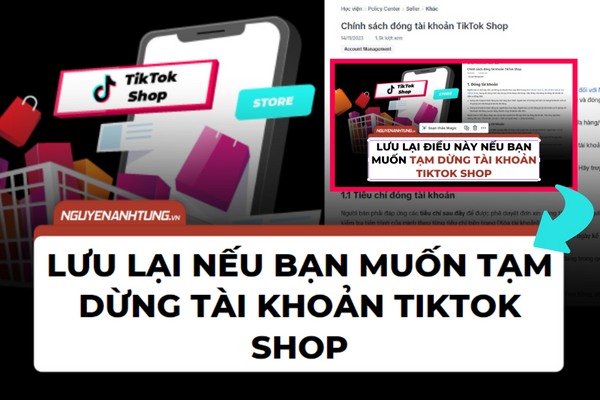
Bên cạnh những tính năng trên thì Canva còn có rất nhiều tính năng AI khác nữa và bạn có thể từ từ khám phá chúng.
Chúc các bạn thành công. Để biết thêm những thông tin bổ ích, hãy theo dõi các bài viết mới nhất của Nguyễn Anh Tùng tại trang này. Hoặc truy cập vào kênh Youtube Nguyễn Anh Tùng để theo dõi những video cập nhật mới nhất nhé!
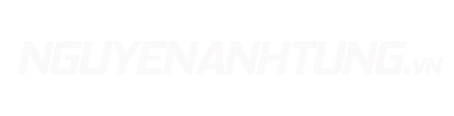
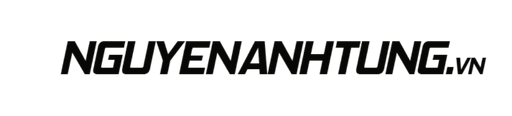



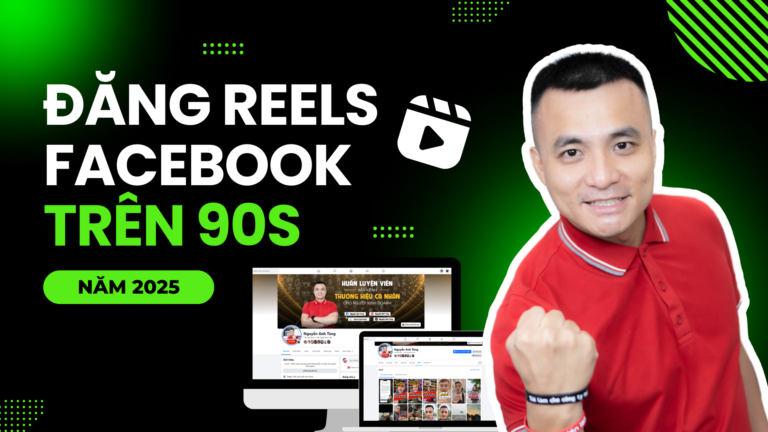

[…] vừa hoàn thành một thiết kế tuyệt vời trên Canva và muốn lưu nó ngay lập tức? Đừng lo, việc lưu thiết kế về máy tính hoặc […]